- La minute de l’écrivain geek – Word
- La minute de l’écrivain geek – Sauvegardez vos écrits
- Comment éviter de perdre un document (et des années de vie au passage)
 Pour ce premier volet, nous allons commencer avec le B A BA des outils numériques qui s’offrent à nous en qualité d’auteurs. À savoir : le traitement de texte.
Pour ce premier volet, nous allons commencer avec le B A BA des outils numériques qui s’offrent à nous en qualité d’auteurs. À savoir : le traitement de texte.
Bien sûr, il n’y a pas que Microsoft dans l’arène du traitement de texte. La suite Open Office offre par exemple une alternative sérieuse au géant californien. Cependant, Word reste la référence, que ce soit en termes de format de fichier (le fameux .doc que 95 % des éditeurs demandent), ou par la suite dans le cadre des suivis des modifications avec un correcteur.
Ce tutoriel sera illustré avec la version 2013 du traitement de texte, et vous permettra de créer votre propre modèle de manuscrit pour vos futures œuvres.
Je vous renvoie sur notre série d’articles des cahiers de vacances pour les normes typographiques et de présentation. Nous nous concentrerons ici uniquement à leur mise en place à travers les options du logiciel.
1. La présentation
L’industrie de l’édition est loin d’être créative en la matière, on vous demande un manuscrit en A4 (ou en US Letter pour mes compatriotes d’outre-Atlantique 😉 ), orientation portrait, avec suffisamment de marge de chaque côté pour que ce soit aéré et pouvoir y scribouiller quelques notes si besoin.
1.1 Mise en page
Les valeurs par défaut de Word sont suffisantes, à l’exception de la reliure. Sans cela votre manuscrit papier aura un aspect décentré au niveau du texte. (Note : si vous ne soumettez qu’au format numérique, vous pouvez vous en passer.)
1.2 Format de paragraphe
Un manuscrit se doit d’être justifié, avec un retrait à chaque première ligne et sans saut de ligne entre les paragraphes. Pendant longtemps, l’interligne double fut la norme (pour corriger sur papier), mais le 1,5 fait de plus en plus d’émules. Personnellement j’utilise du 1,5 (moins de pages à imprimer). L’interligne simple, comme la double, est en général uniquement sur demande expresse de l’éditeur dans son format de soumission.
2. La gestion des tirets
Tout dialogue se doit de commencer par un tiret cadratin « — ». Il est obtenu par la combinaison de touches CTRL + ALT + – (signe moins du pavé numérique)
Un tiret cadratin est toujours suivi d’une espace insécable, obtenue par la combinaison de touches CTRL + MAJ + ESPACE
Les incises sont marquées par des tirets demi-cadratins « – ». Il est obtenu par la combinaison de touches CTRL + – (signe moins du pavé numérique)
L’incise entrante est suivie d’une espace insécable. L’incise sortante est précédée d’une espace insécable.
Mais nous sommes dans un article de la minute de l’écrivain geek, donc automatisons un peu tout cela. 😉
Il suffit d’ajouter deux entrées dans la liste des corrections automatiques :
- La première : « – – » = « – » (deux tirets = un tiret demi-cadratin) ;
- La seconde : « –- » = « — » (un tiret demi-cadratin et un tiret = un tiret cadratin et une espace insécable).
Il ne vous reste plus désormais qu’à taper deux tirets (- -) pour avoir un demi-cadratin, et trois tirets (- – -) pour avoir un cadratin et son espace insécable.
3. Modèle de document
Pour ne pas avoir à répéter tout ceci à chaque nouveau manuscrit, vous pouvez mener toutes ces modifications dans un document vierge, puis le sauvegarder en tant que modèle.
Téléchargez le modèle de ce tutoriel ici.
Il vous suffira ensuite d’ouvrir un nouveau document dans Word en choisissant votre modèle.
4. Les outils de corrections
Ce n’est pas le point fort de Word et vous serez bien mieux servi par des outils dédiés. Cependant, quelques options basiques peuvent être utiles.
Le correcteur automatique vous indiquera les erreurs d’orthographe en rouge et de grammaire en bleu.
5. Les outils de révisions
Quand vous serez amené à collaborer sur les corrections de votre manuscrit, les outils de révision seront d’un grand secours pour s’y retrouver.
Il suffit d’activer le suivi des modifications pour que Word annote tous les changements. Vous pouvez laisser des commentaires, accepter ou refuser des changements en naviguant de modification en modification. Vous pouvez même comparer deux versions différentes de votre manuscrit.
Voilà qui conclut notre petit tour rapide du propriétaire axé sur les outils les plus utiles pour les auteurs. Vous aussi vous avez vos petits trucs et astuces pour modeler Word à vos besoins d’auteur ? N’hésitez pas à partager dans les commentaires…

 [collapseSym] =>
[collapseSym] =>  )
postsToExclude:
Array
(
)
CATEGORY QUERY:
SELECT t.*, tt.* FROM wp_terms AS t INNER JOIN
wp_term_taxonomy AS tt ON t.term_id = tt.term_id WHERE tt.taxonomy IN
('category') AND t.slug!='blogroll'
ASC
CATEGORY QUERY RESULTS
Array
(
[0] => WP_Term Object
(
[term_id] => 43
[name] => Conseils d’écriture
[slug] => conseils
[term_group] => 0
[term_taxonomy_id] => 43
[taxonomy] => category
[description] => Conseils, trucs et astuces pour auteurs.
[parent] => 0
[count] => 24
[filter] => raw
[order] => 0
)
[1] => WP_Term Object
(
[term_id] => 4
[name] => Le monde de l’édition
[slug] => edition
[term_group] => 0
[term_taxonomy_id] => 4
[taxonomy] => category
[description] => Éditeurs, présentation et sélection, Corrections éditoriales, BAT, Présentations de différents types d'édition et contrats, les métiers du livre.
[parent] => 0
[count] => 11
[filter] => raw
[order] => 1
)
[2] => WP_Term Object
(
[term_id] => 30
[name] => Chroniques
[slug] => chroniques
[term_group] => 0
[term_taxonomy_id] => 30
[taxonomy] => category
[description] => Dossiers, polémiques, arnaques, erreurs.
[parent] => 0
[count] => 11
[filter] => raw
[order] => 2
)
[3] => WP_Term Object
(
[term_id] => 14
[name] => Témoignages
[slug] => temoignages
[term_group] => 0
[term_taxonomy_id] => 14
[taxonomy] => category
[description] => Interviews d’auteurs/éditeur/professionnels de l’édition, portraits, retour d’expérience (soumission, édition, signatures…), conseils.
[parent] => 0
[count] => 19
[filter] => raw
[order] => 3
)
[4] => WP_Term Object
(
[term_id] => 31
[name] => Rendez-vous
[slug] => rendezvous
[term_group] => 0
[term_taxonomy_id] => 31
[taxonomy] => category
[description] => Voici nos rendez-vous culturels, entre une recommandation de lecture ou de film, un salon ou une séance de dédicaces, des concours ou des appels à textes. C'est ici que ça se passe !
[parent] => 0
[count] => 9
[filter] => raw
[order] => 4
)
[5] => WP_Term Object
(
[term_id] => 1
[name] => Espaces Comprises
[slug] => ec
[term_group] => 0
[term_taxonomy_id] => 1
[taxonomy] => category
[description] => Communications génériques sur le site et la vie de l’association (catégorie WP par défaut).
[parent] => 0
[count] => 16
[filter] => raw
[order] => 5
)
[6] => WP_Term Object
(
[term_id] => 9
[name] => Ressources
[slug] => ressources
[term_group] => 0
[term_taxonomy_id] => 9
[taxonomy] => category
[description] => Liens, encyclopédies, dictionnaires, références...
[parent] => 43
[count] => 19
[filter] => raw
[order] => 6
)
[7] => WP_Term Object
(
[term_id] => 44
[name] => Correction
[slug] => correction
[term_group] => 0
[term_taxonomy_id] => 44
[taxonomy] => category
[description] => Quelques conseils pour la forme de votre manuscrit.
[parent] => 43
[count] => 14
[filter] => raw
[order] => 7
)
[8] => WP_Term Object
(
[term_id] => 45
[name] => Tutoriels
[slug] => tutoriels
[term_group] => 0
[term_taxonomy_id] => 45
[taxonomy] => category
[description] => Traitement de textes, logiciels spécialisés.
[parent] => 43
[count] => 5
[filter] => raw
[order] => 8
)
[9] => WP_Term Object
(
[term_id] => 41
[name] => Les métiers du livre
[slug] => metiers-du-livre
[term_group] => 0
[term_taxonomy_id] => 41
[taxonomy] => category
[description] => L’agent littéraire, le correcteur, le distributeur, l’éditeur, le libraire, l’auteur, l’imprimeur...
[parent] => 4
[count] => 10
[filter] => raw
[order] => 9
)
[10] => WP_Term Object
(
[term_id] => 3
[name] => L'auto-publication
[slug] => autopublication
[term_group] => 0
[term_taxonomy_id] => 3
[taxonomy] => category
[description] => Démarches légales : ISBN / dépôt légal, Statuts : associations / auto-entrepreneurs, Travail éditorial : correction / maquette / couverture / impression, Création d'e-books, Promotion : vente / plateforme, Droits d'auteur vs bénéfices, fiscalisation, budget.
[parent] => 4
[count] => 4
[filter] => raw
[order] => 10
)
[11] => WP_Term Object
(
[term_id] => 46
[name] => Dossiers
[slug] => dossiers
[term_group] => 0
[term_taxonomy_id] => 46
[taxonomy] => category
[description] => Les liseuses du marché, Protection des œuvres...
[parent] => 30
[count] => 16
[filter] => raw
[order] => 11
)
[12] => WP_Term Object
(
[term_id] => 47
[name] => Polémiques
[slug] => polemiques
[term_group] => 0
[term_taxonomy_id] => 47
[taxonomy] => category
[description] => Livre papier vs livre numérique, compte d’auteur vs compte d’éditeur, auteur scriptural vs auteur structural...
[parent] => 30
[count] => 6
[filter] => raw
[order] => 12
)
[13] => WP_Term Object
(
[term_id] => 36
[name] => Le miroir aux alouettes
[slug] => miroir
[term_group] => 0
[term_taxonomy_id] => 36
[taxonomy] => category
[description] => Dénonciation d’arnaques, démontage d’articles bidons.
[parent] => 30
[count] => 6
[filter] => raw
[order] => 13
)
[14] => WP_Term Object
(
[term_id] => 48
[name] => Ratures et boulettes
[slug] => ratures-et-boulettes
[term_group] => 0
[term_taxonomy_id] => 48
[taxonomy] => category
[description] => Les grandes erreurs de l’écrit dans la pub, les quotidiens, les livres, les manuscrits…
[parent] => 30
[count] => 1
[filter] => raw
[order] => 14
)
[15] => WP_Term Object
(
[term_id] => 38
[name] => Concours et AT
[slug] => concours-et-at
[term_group] => 0
[term_taxonomy_id] => 38
[taxonomy] => category
[description] => Ici, on répertorie les appels à textes (nouvelles, romans ou autres) et concours ! Si vous avez des AT à relayer, si vous en connaissez qui ne sont pas sur les listes, n'hésitez pas à nous contacter (florence@espacescomprises.com) !
[parent] => 31
[count] => 2
[filter] => raw
[order] => 99999
)
[16] => WP_Term Object
(
[term_id] => 122
[name] => Coups de cœur
[slug] => coeur
[term_group] => 0
[term_taxonomy_id] => 126
[taxonomy] => category
[description] => Nos coups de cœur.
[parent] => 31
[count] => 25
[filter] => raw
[order] => 99999
)
[17] => WP_Term Object
(
[term_id] => 50
[name] => Méthodes
[slug] => methodes
[term_group] => 0
[term_taxonomy_id] => 50
[taxonomy] => category
[description] => Présentation de différentes méthodes d'écriture.
[parent] => 43
[count] => 25
[filter] => raw
[order] => 99999
)
[18] => WP_Term Object
(
[term_id] => 165
[name] => Textes de loi
[slug] => textesdeloi
[term_group] => 0
[term_taxonomy_id] => 169
[taxonomy] => category
[description] => Les textes de loi relatifs à l'édition, décortiqués et expliqués.
[parent] => 4
[count] => 3
[filter] => raw
[order] => 99999
)
)
POST QUERY:
POST QUERY RESULTS
)
postsToExclude:
Array
(
)
CATEGORY QUERY:
SELECT t.*, tt.* FROM wp_terms AS t INNER JOIN
wp_term_taxonomy AS tt ON t.term_id = tt.term_id WHERE tt.taxonomy IN
('category') AND t.slug!='blogroll'
ASC
CATEGORY QUERY RESULTS
Array
(
[0] => WP_Term Object
(
[term_id] => 43
[name] => Conseils d’écriture
[slug] => conseils
[term_group] => 0
[term_taxonomy_id] => 43
[taxonomy] => category
[description] => Conseils, trucs et astuces pour auteurs.
[parent] => 0
[count] => 24
[filter] => raw
[order] => 0
)
[1] => WP_Term Object
(
[term_id] => 4
[name] => Le monde de l’édition
[slug] => edition
[term_group] => 0
[term_taxonomy_id] => 4
[taxonomy] => category
[description] => Éditeurs, présentation et sélection, Corrections éditoriales, BAT, Présentations de différents types d'édition et contrats, les métiers du livre.
[parent] => 0
[count] => 11
[filter] => raw
[order] => 1
)
[2] => WP_Term Object
(
[term_id] => 30
[name] => Chroniques
[slug] => chroniques
[term_group] => 0
[term_taxonomy_id] => 30
[taxonomy] => category
[description] => Dossiers, polémiques, arnaques, erreurs.
[parent] => 0
[count] => 11
[filter] => raw
[order] => 2
)
[3] => WP_Term Object
(
[term_id] => 14
[name] => Témoignages
[slug] => temoignages
[term_group] => 0
[term_taxonomy_id] => 14
[taxonomy] => category
[description] => Interviews d’auteurs/éditeur/professionnels de l’édition, portraits, retour d’expérience (soumission, édition, signatures…), conseils.
[parent] => 0
[count] => 19
[filter] => raw
[order] => 3
)
[4] => WP_Term Object
(
[term_id] => 31
[name] => Rendez-vous
[slug] => rendezvous
[term_group] => 0
[term_taxonomy_id] => 31
[taxonomy] => category
[description] => Voici nos rendez-vous culturels, entre une recommandation de lecture ou de film, un salon ou une séance de dédicaces, des concours ou des appels à textes. C'est ici que ça se passe !
[parent] => 0
[count] => 9
[filter] => raw
[order] => 4
)
[5] => WP_Term Object
(
[term_id] => 1
[name] => Espaces Comprises
[slug] => ec
[term_group] => 0
[term_taxonomy_id] => 1
[taxonomy] => category
[description] => Communications génériques sur le site et la vie de l’association (catégorie WP par défaut).
[parent] => 0
[count] => 16
[filter] => raw
[order] => 5
)
[6] => WP_Term Object
(
[term_id] => 9
[name] => Ressources
[slug] => ressources
[term_group] => 0
[term_taxonomy_id] => 9
[taxonomy] => category
[description] => Liens, encyclopédies, dictionnaires, références...
[parent] => 43
[count] => 19
[filter] => raw
[order] => 6
)
[7] => WP_Term Object
(
[term_id] => 44
[name] => Correction
[slug] => correction
[term_group] => 0
[term_taxonomy_id] => 44
[taxonomy] => category
[description] => Quelques conseils pour la forme de votre manuscrit.
[parent] => 43
[count] => 14
[filter] => raw
[order] => 7
)
[8] => WP_Term Object
(
[term_id] => 45
[name] => Tutoriels
[slug] => tutoriels
[term_group] => 0
[term_taxonomy_id] => 45
[taxonomy] => category
[description] => Traitement de textes, logiciels spécialisés.
[parent] => 43
[count] => 5
[filter] => raw
[order] => 8
)
[9] => WP_Term Object
(
[term_id] => 41
[name] => Les métiers du livre
[slug] => metiers-du-livre
[term_group] => 0
[term_taxonomy_id] => 41
[taxonomy] => category
[description] => L’agent littéraire, le correcteur, le distributeur, l’éditeur, le libraire, l’auteur, l’imprimeur...
[parent] => 4
[count] => 10
[filter] => raw
[order] => 9
)
[10] => WP_Term Object
(
[term_id] => 3
[name] => L'auto-publication
[slug] => autopublication
[term_group] => 0
[term_taxonomy_id] => 3
[taxonomy] => category
[description] => Démarches légales : ISBN / dépôt légal, Statuts : associations / auto-entrepreneurs, Travail éditorial : correction / maquette / couverture / impression, Création d'e-books, Promotion : vente / plateforme, Droits d'auteur vs bénéfices, fiscalisation, budget.
[parent] => 4
[count] => 4
[filter] => raw
[order] => 10
)
[11] => WP_Term Object
(
[term_id] => 46
[name] => Dossiers
[slug] => dossiers
[term_group] => 0
[term_taxonomy_id] => 46
[taxonomy] => category
[description] => Les liseuses du marché, Protection des œuvres...
[parent] => 30
[count] => 16
[filter] => raw
[order] => 11
)
[12] => WP_Term Object
(
[term_id] => 47
[name] => Polémiques
[slug] => polemiques
[term_group] => 0
[term_taxonomy_id] => 47
[taxonomy] => category
[description] => Livre papier vs livre numérique, compte d’auteur vs compte d’éditeur, auteur scriptural vs auteur structural...
[parent] => 30
[count] => 6
[filter] => raw
[order] => 12
)
[13] => WP_Term Object
(
[term_id] => 36
[name] => Le miroir aux alouettes
[slug] => miroir
[term_group] => 0
[term_taxonomy_id] => 36
[taxonomy] => category
[description] => Dénonciation d’arnaques, démontage d’articles bidons.
[parent] => 30
[count] => 6
[filter] => raw
[order] => 13
)
[14] => WP_Term Object
(
[term_id] => 48
[name] => Ratures et boulettes
[slug] => ratures-et-boulettes
[term_group] => 0
[term_taxonomy_id] => 48
[taxonomy] => category
[description] => Les grandes erreurs de l’écrit dans la pub, les quotidiens, les livres, les manuscrits…
[parent] => 30
[count] => 1
[filter] => raw
[order] => 14
)
[15] => WP_Term Object
(
[term_id] => 38
[name] => Concours et AT
[slug] => concours-et-at
[term_group] => 0
[term_taxonomy_id] => 38
[taxonomy] => category
[description] => Ici, on répertorie les appels à textes (nouvelles, romans ou autres) et concours ! Si vous avez des AT à relayer, si vous en connaissez qui ne sont pas sur les listes, n'hésitez pas à nous contacter (florence@espacescomprises.com) !
[parent] => 31
[count] => 2
[filter] => raw
[order] => 99999
)
[16] => WP_Term Object
(
[term_id] => 122
[name] => Coups de cœur
[slug] => coeur
[term_group] => 0
[term_taxonomy_id] => 126
[taxonomy] => category
[description] => Nos coups de cœur.
[parent] => 31
[count] => 25
[filter] => raw
[order] => 99999
)
[17] => WP_Term Object
(
[term_id] => 50
[name] => Méthodes
[slug] => methodes
[term_group] => 0
[term_taxonomy_id] => 50
[taxonomy] => category
[description] => Présentation de différentes méthodes d'écriture.
[parent] => 43
[count] => 25
[filter] => raw
[order] => 99999
)
[18] => WP_Term Object
(
[term_id] => 165
[name] => Textes de loi
[slug] => textesdeloi
[term_group] => 0
[term_taxonomy_id] => 169
[taxonomy] => category
[description] => Les textes de loi relatifs à l'édition, décortiqués et expliqués.
[parent] => 4
[count] => 3
[filter] => raw
[order] => 99999
)
)
POST QUERY:
POST QUERY RESULTS
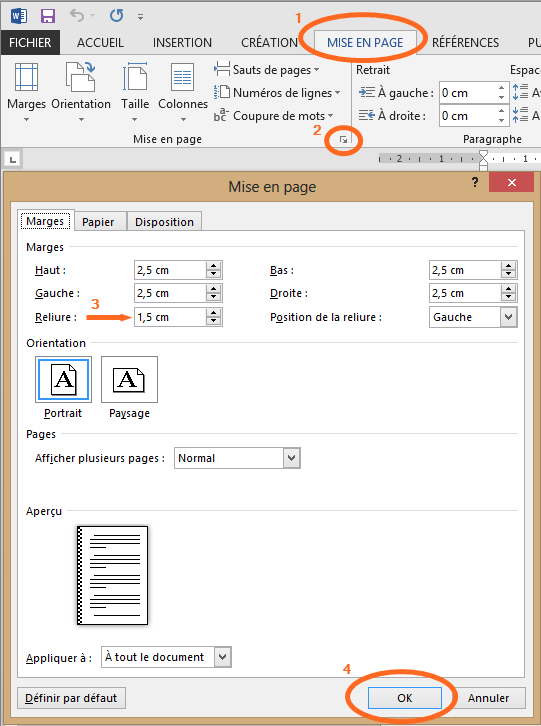
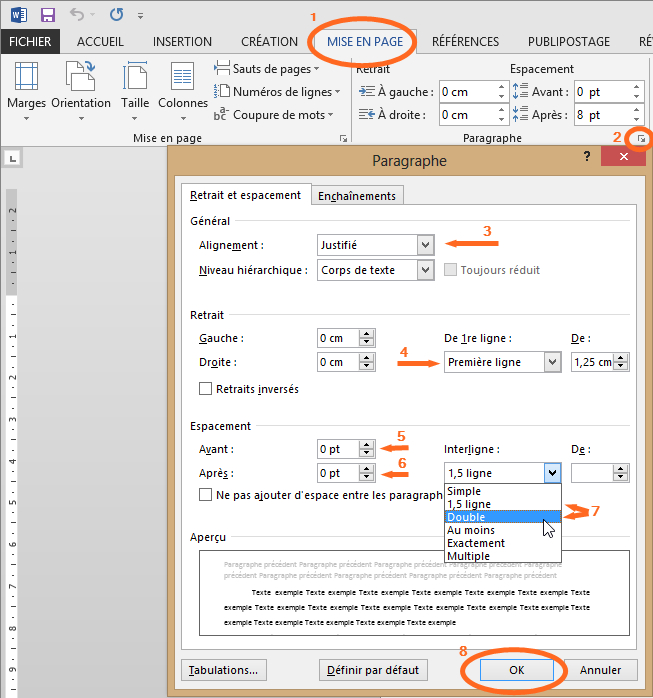
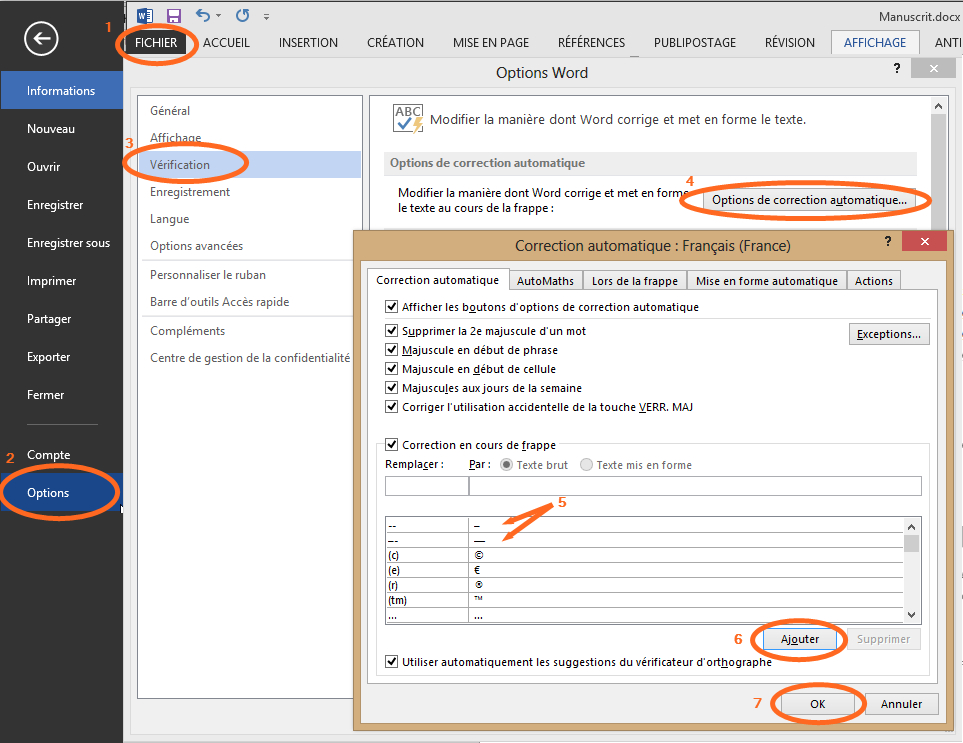
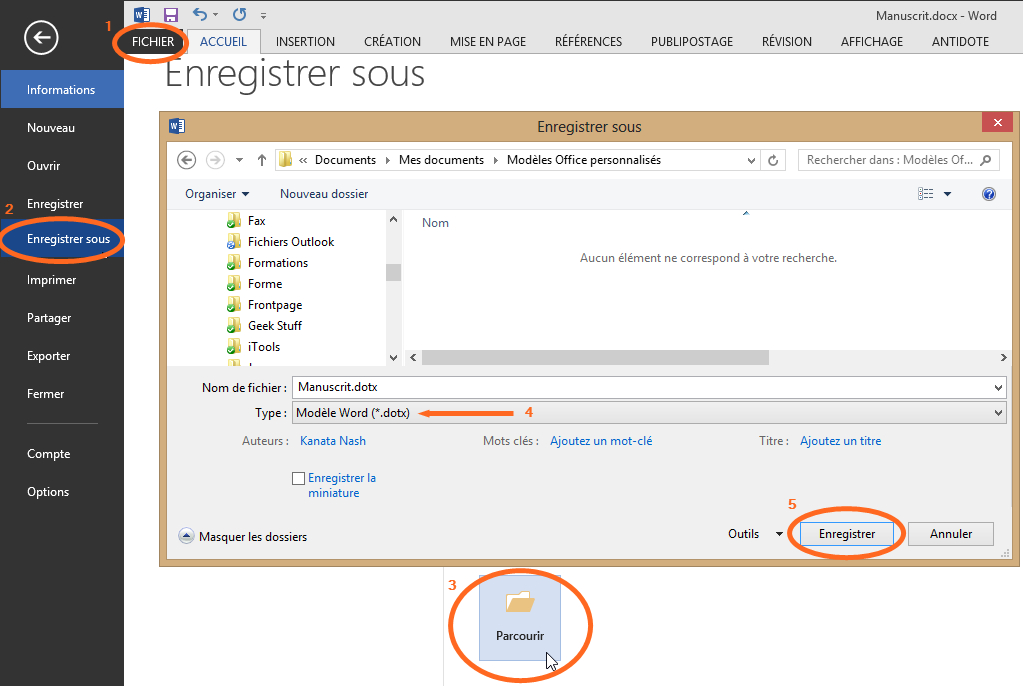
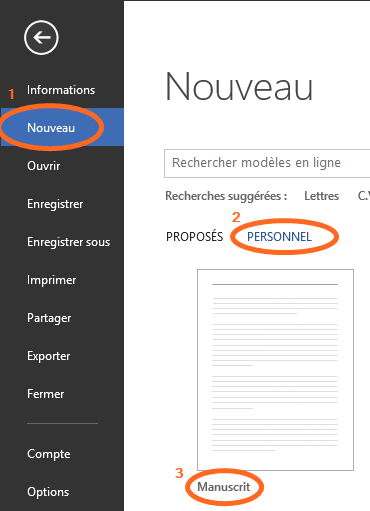
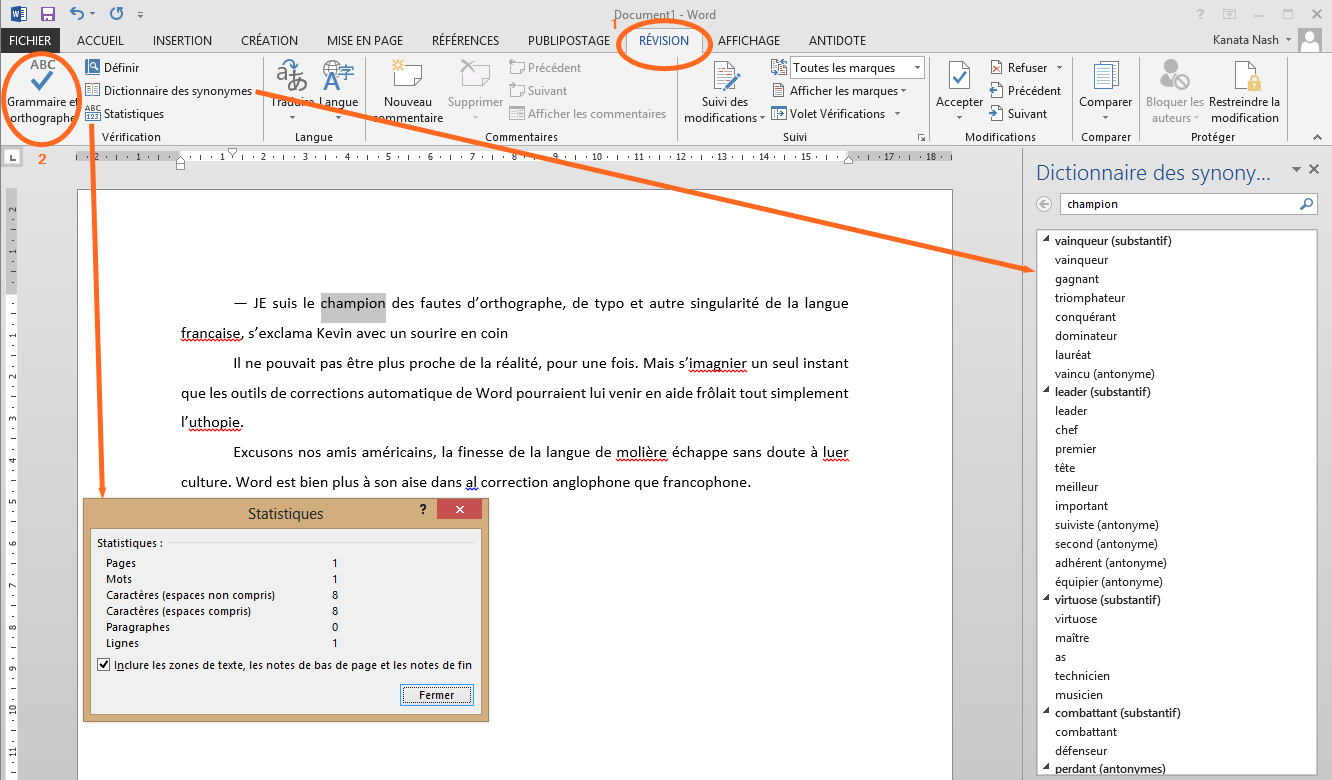
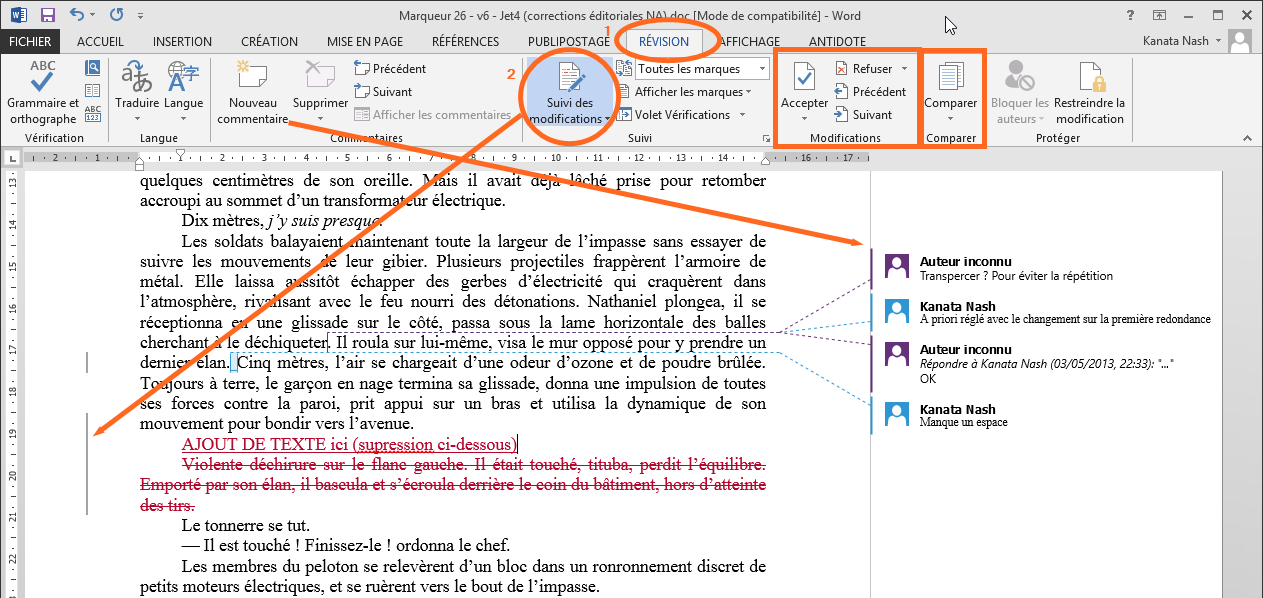


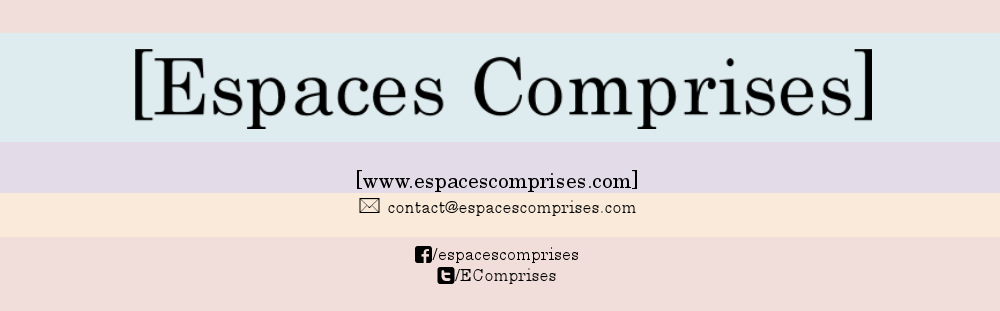
Avis perso : le format DOCX existe depuis fin 2006 et la plupart des traitements de texte majeurs peuvent le lire et l’écrire via des « filtres » gratuits et efficaces. Donc de nos jours, exiger du format DOC, autrement dit exiger un élément dépassé depuis plus de sept ans, me paraît être une aberration.
Certes, mais c’est pourtant encore très souvent le format demandé dans les soumissions 😉
Je ne travaille personnellement qu’en .docx, mais il n’y a pas un seul de mes écrits que je n’ai pas eu à réenregistrer sous le format .doc pour une soumission ou une autre.
Fort heureusement, le peu de formatage utilisé dans la présentation standard d’un manuscrit ne pose aucun problème pour passer d’un format à l’autre.
N’oublions pas que l’on parle d’une catégorie de personne qui pour la plupart réclament encore des versions papier (Dieu merci des tapuscrits et plus manuscrits, tout de même)… alors quand certains sont ouverts à recevoir du .doc, c’est déjà une petite révolution 😛